Cum prelucram fotografiile de vacanta in Photoshop
Se intampla des ca in vacante sa facem fotografii care prezinta defecte si pe care am vrea sa le imbunatatim. In acest tutorial vom vedea cum putem corecta defectele intr-o fotografie de vacanta a unui peisaj.
Aceasta este imaginea originala de la care vom pleca, imagine care prezinta numeroase defecte, de la data inscriptionata, la absenta detaliilor, la culoarea predominanta albastra pana la efectul de ceata datorat vaporilor de apa din aer.
Primul lucru pe care il vom face este sa eliminam data generata in mod automat de catre aparatul de fotografiat. Pentru a face acest lucru vom debloca nivelul de fundal cu un dublu-click asupra acestuia. ( click pe imagine pentru a o mari )
Apoi cu instrumentul Lasou vom selecta data si vom selecta optiunea Fill din meniul contextual al selectiei (click dreapta pe selectie). ( click pe imagine pentru a o mari )
Din panoul care ni se va deschide vom selecta optiunea Content-Aware pentru a face ca partea selectata sa fie umpluta in functie de elementele din jurul selectiei. ( click pe imagine pentru a o mari )
Deselectam selectia si mergem inainte in prelucrarea imaginii pentru a elimina preponderenta culorii albastre. Creiem un nou nivel de ajutare de la Create new fill and adjustment layer – Levels. ( click pe imagine pentru a o mari )
Aici facem un click pe Auto si deja efectul obtinut este foarte bun. ( click pe imagine pentru a o mari )
Daca vrem sa personalizam efectul obtinut cu optiunea Auto putem deschide optiunile suplimentare ale panoului selectand Auto Options. ( click pe imagine pentru a o mari )
Aici alegem sa aducem imaginea pe semitonuri neutre selectand optiunea Snap Neutral Midtones. ( click pe imagine pentru a o mari )
Acum ca am corectat culorile imaginii vom trece la obtinerea de mai multe detalii, pentru a face acest lucru vom utiliza filtrul High Pass. Mai intai vom face o copie a nivelului imaginii si vom aduce modul de amestecare pe Overlay. ( click pe imagine pentru a o mari )
Acum putem trece la aplicarea filtrului de la meniul Filter – Other – High Pass. ( click pe imagine pentru a o mari )
Aici vom alege valoarea razei in pixeli, cu cat aceasta valoare este mai ridicata cu atat obtinem mai multe detalii dar in acelasi timp efectul aplicat cu acest filtru aspra imaginii devine exagerat. Asa ca noi alegem o valoare destul de mica. ( click pe imagine pentru a o mari )
Pentru ca efectul aplicat de acest filtru sa nu fie exagerat am ales o valoare mica a razei. Este mai bine sa nu dam o valoare ridicata acestui filtru, dar daca vrem ca efectul sa fie mai pronuntat putem realiza o copie a nivelului filtrului. Vedem ca diferenta este evidenta dar efectul obtinut este natural. ( click pe imagine pentru a o mari )
Un ultim detaliu pe care il putem corecta pentru imaginea nostra este ridicarea contastului. ( click pe imagine pentru a o mari )



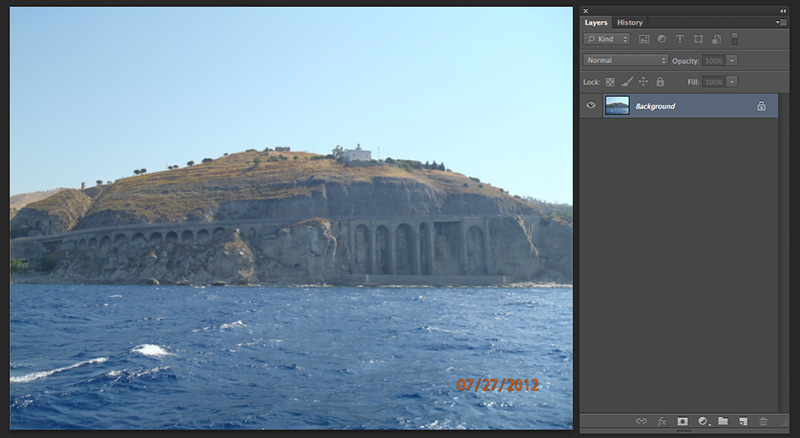
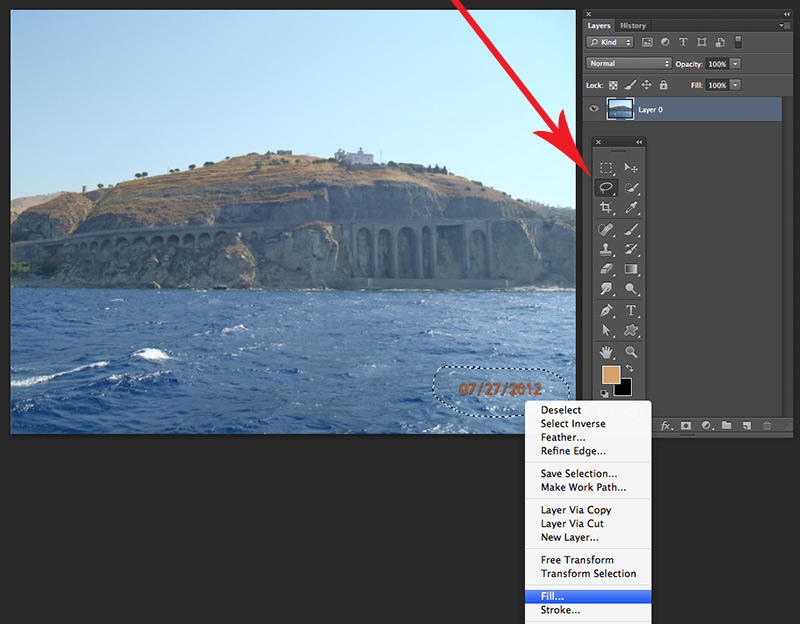
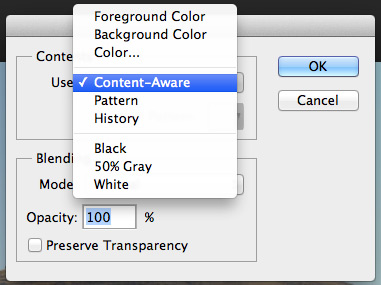
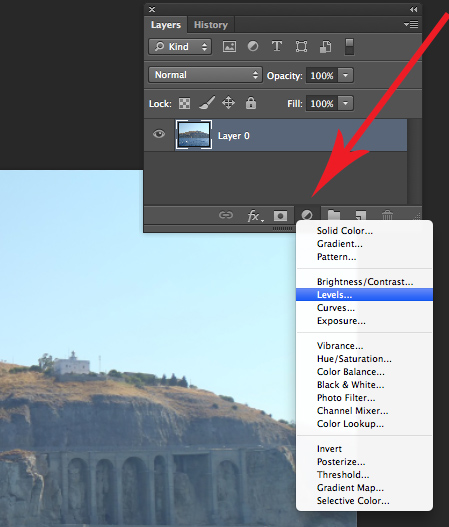
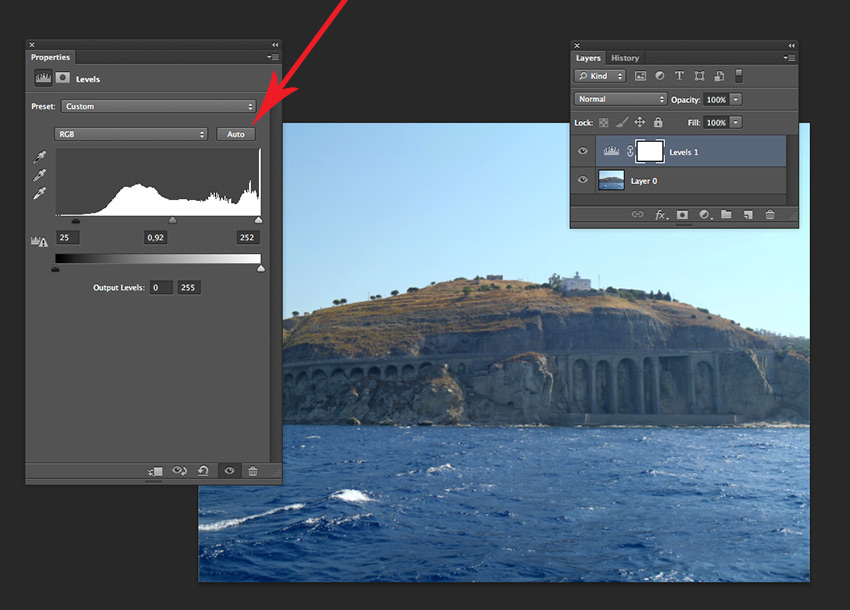
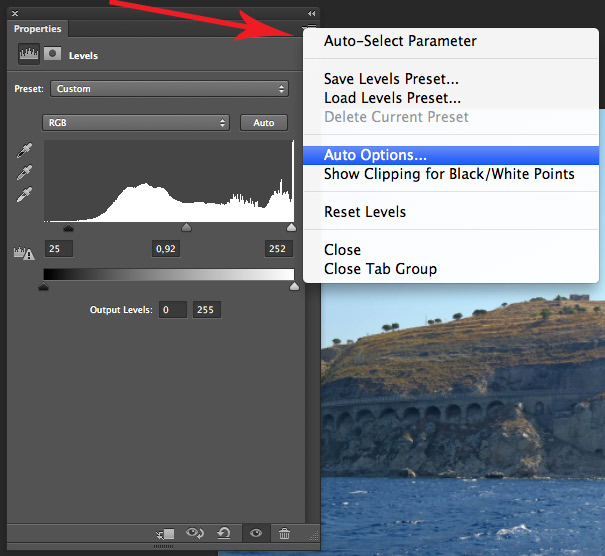
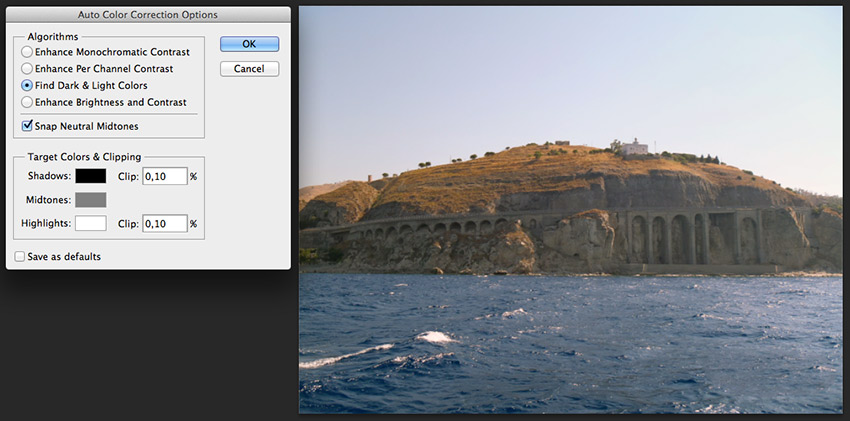
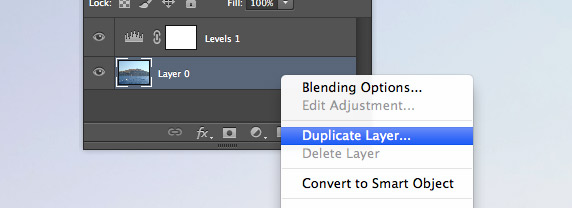
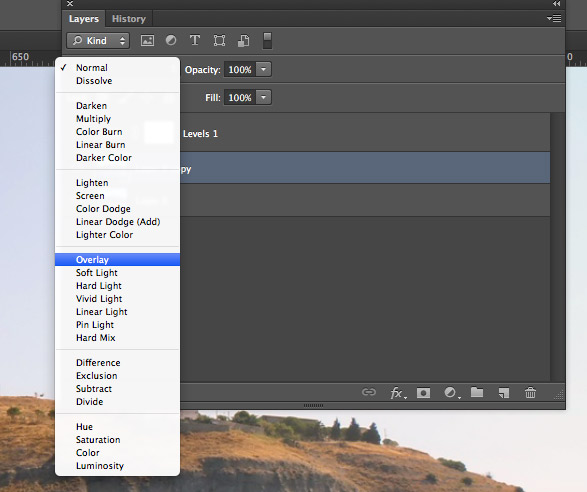
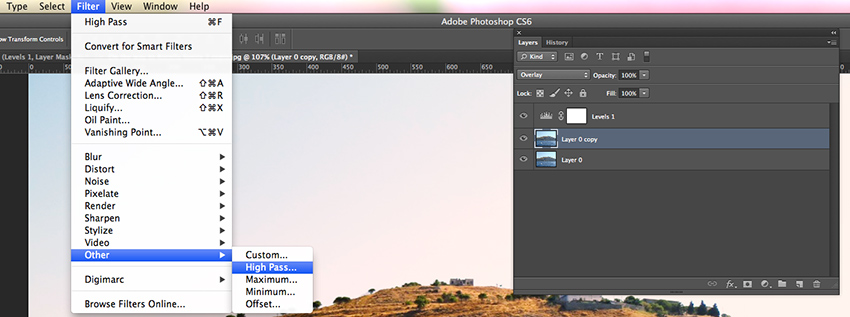
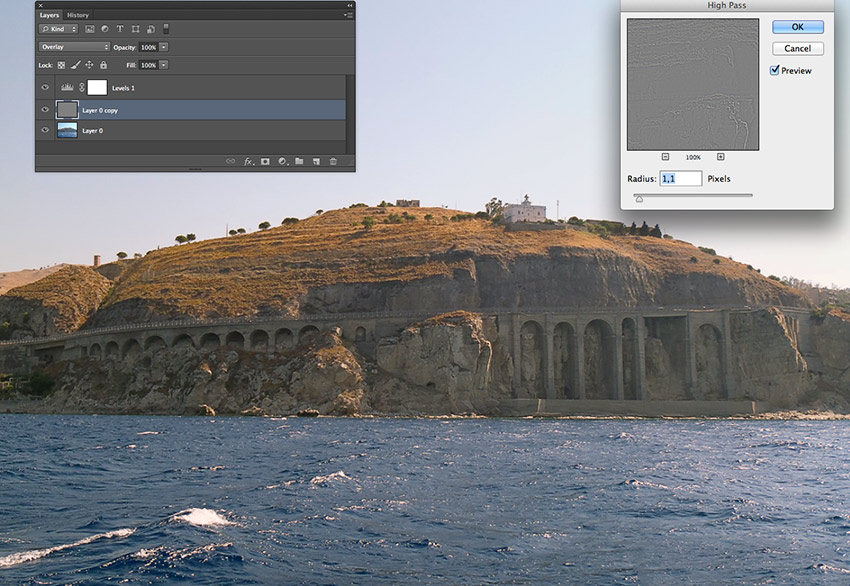

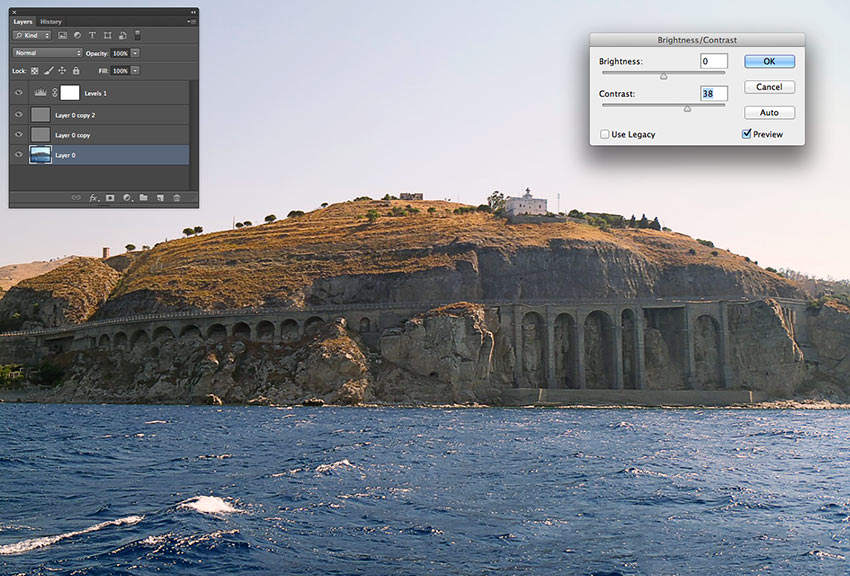




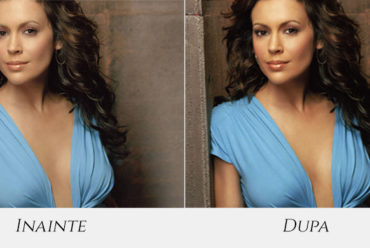

Diferenta este imensa intre imaginea initiala si rezultat. Bun articol si cu multe detalii.
Multumim, Razvan!