0
-
Cos gol
Nu ai produse in cos
Ce este Bokeh?
Este modul in care aparatul de fotografiat reda punctele iluminate care nu se afla in zona de focus a obiectivului. Cuvantul vine din limba japoneza si inseamna blurare sau estompare. In acest tutorial vom vedea cum putem simula efectul de Bokeh neutru.
Aplicarea efectului
Pentru a obtine acest efect in Photoshop vom avea nevoie in primul rand de o imagine colorata. Setarile imaginii pe care aplicam acest efect sunt: Dimensiuni: 1600 x 1000, Rezolutia: 150 px.
Primul lucru pe care il vom face este sa realizam o copie a imaginii dupa care vom aplica asupra acesteia un filtru de blurare mergand pe Filter- Blur – Gaussian Blur.
Pentru aceasta imagine este de ajuns un efect de blurare de 60 de pixeli.
Pentru a aduce imaginea spre o tonalitate mai inchisa vom crea un nou nivel de ajustare de la Create New Adjustment Layer – Curves.
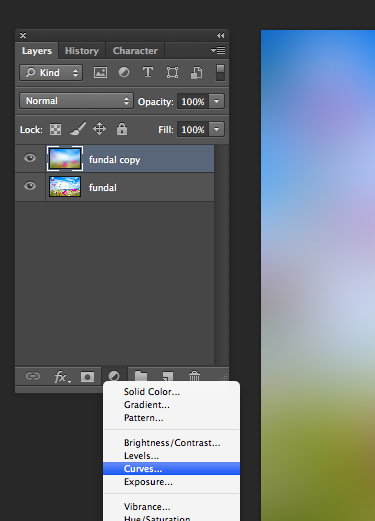
Utilizand panoul Proprietati ne vom posizitiona in mijlocul axelor si vom duce cursorul in jos pana la obtinerea efectului dorit.
Acum ca am lucrat asupra imaginii vom incepe sa pregatim pensula pentru crearea efectului.
Vom realiza un nou nivel in documentul nostru de la optiunea Create new layer.
Vom deschide panoul de pensule de la Window – Brush selectand si instrumentul Pensula din tabla instrumentelor.
Vom incepe configurarea pensulei. Pentru acest prim nivel vom avea o pensula cu urmatoarele caracteristici:
In panoul Brush tip shape:
– Size: intre 100 px si 150 px (marimea pensulei poate varia in functie de marimea documentului)
– Hardness – 100%
– Spacing – 50%
In panoul Shape Dynamics:
– Size Jitter: 50 %
– Control : Fade 1
– Minimum diameter : 100%
– Angle Jitter si Roundness Jitter : 0%
– Angle Jitter Control si Roundness Jitter Control: Off
In panoul Scattering:
– Scatter – Both Axes – 1000%
– Count: 1
Vom trage peste noul nivel pe care l-am creat in precedenta cu pensula pe care am configurat-o cu o culoare alba de prim plan. Apoi aducem modul de amestecare pe Overlay si Opacitatea nivelului la 50%. Si asupra acestui nivel vom aplica filtrul Gaussian Blur de aceasta data cu valoarea de circa 10 pixeli.
Succesiv vom crea alte doua nivele cu modul de amestecare setat deasemenea pe Overlay si opacitatea setata la 50% si vom aplica pensula in mod aleatoriu asupra acestora. Singura diferenta intre cele 3 nivele pe care am aplicat pensula este intensitatea filtrului Gaussian Blur. Pe primul nivel dupa cum am vazut am aplicat o valoare de 10 pixeli acestui filtru.
Pe cel de-al doilea nivel vom aplica o intensitate a filtrului Gaussian Blur de 7 pixeli.
Pe cel de-al doilea nivel vom aplica o intensitate a filtrului Gaussian Blur de 3 pixeli.
Ca ultim pas putem mari vibranta cuorilor realizand un nou nivel de ajustare – New Adjustment Layer – Vibrance
Rezultatul final:
Frumos efect , o sa-l folosesc 🙂