0
-
Cos gol
Nu ai produse in cos
Continuam seria articolelor pentru obtinerea de efecte interesante utilizand programul Adobe Photoshop cu prezentarea tehnicii pentru obtinerea efectului Brush Splash.
Pentru realizarea montajului foto prezentat vom avea nevoie de varii tipologii de pensule si de doua imagini. Realizarea efectului presupune cunostinte minime ale progamului Adobe Photoshop si poate fi aplicat in 4-5 pasi.
O tehnica importanta pe care o vom folosi in realizarea efectului sunt Mastile de Nivel. Pentru variile pasaje vom lucra cu mastile de nivel deoarece acestea ne dau posibilitatea de a reveni asupra selectiei pentru a o imbunatati. Retusarea selectiilor care au aplicate masti de nivel se realizeaza cu pensule clasice (rotunde) de varii dimensiuni in doua culori: negru (pentru a ascunde de la vizualizare partea selectata) si alb (pentru a reda vizibilitatea zonelor selectate).
1. Incepem prin Alegerea Pensulei
Pentru obtinerea efectului prezentat in acest articol am descarcat varii Pensule de la acest link pe care le-am adaugat colectiei de pensule in program.
Pentru adaugarea de pensule in Photoshop vom selecta instrumentul Pensula.
![]() Succesiv vom deschide panoul de optiuni indicat cu sageata albastra in imaginea de mai jos. La deschiderea panoului colectiei de pensule vom deschide optiunile de la rotita indicata cu sageata rosie iar succesiv, din optiunile disponibile, selectam Load Brushes.
Succesiv vom deschide panoul de optiuni indicat cu sageata albastra in imaginea de mai jos. La deschiderea panoului colectiei de pensule vom deschide optiunile de la rotita indicata cu sageata rosie iar succesiv, din optiunile disponibile, selectam Load Brushes.
Vom incarca pensulele selectandu-le din folder-ul unde le-am salvat pe calculator confirmand cu Load.
Acum noile pensule vor fi disponibile pentru utilizare in libraria de pensule din Photoshop.
2. Realizam Desenul cu noile Pensule
Vom crea un nou document de dimensiunile de care avem nevoie cu albul ca si culoare de fundal.
Vom debloca primul nivel si il vom duplica astfel incat in documentul nostru sa avem doua nivele cu fundal alb. Vom incepe sa desenam pe nivelul de dedesubt cu noile pensule avand culoarea de prim-plan setata pe negru.
Vom continua sa desenam pe acelasi nivel din document (cel de dedesubt) si cu alte pensule pana cand vom fi multumiti de efectul obtinut.
3. Transformarea Desenului in Selectie
Pentru realizarea efectului, desenul realizat cu pensule va trebui transformat in selectie. Astfel, avand selectat nivelul cu desenul, din meniul Select vom merge pe optiunea Color Range de unde vom seta gradul dorit de Fuzziness incercand sa selectam cat mai mult din desen pentru o fidelitate cat mai buna a efectului.
Cu selectia activa ne vom pozitiona pe nivelul superior (sageata albastra), nivelul inferior (sageata rosie) ramanand neselectat.
Cu nivelul superior selectat si cu selectia activa vom crea o masca de nivel (cu un click pe optiunea indicata cu sageata rosie). Aceasta masca de nivel ne va fi utila pentru a putea ajusta selectia succesiv.
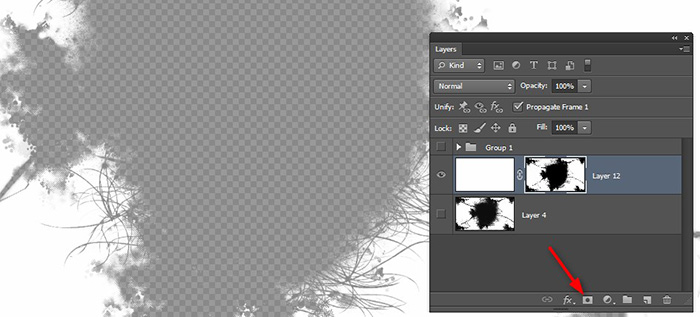
In acest punct putem elimina nivelul initial sau il putem ascunde de la vizualizare cu un click pe iconita vizibilitatii din stanga nivelului.
4. Montajul Foto
Pentru crearea efectului am descarcat din banca de imagini gratuite doua imagini, una reprezentand un oras si a doua o masina. Vom pozitiona imaginea cu orasul pe nivelul inferior iar cea cu masina pe cel imediat superior.
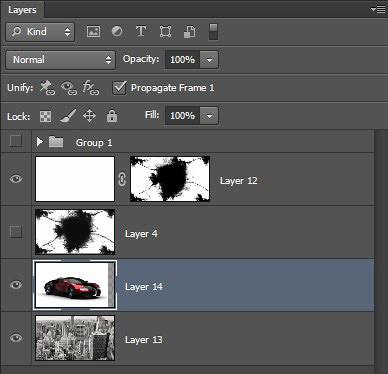
Avand in vedere ca imaginea masinii selectate de noi are un fundal alb, va trebui sa il eliminam adaugand o masca de nivel. Eliminarea partilor in exces o vom face cu instrumentul pensula (o pensula rotunda clasica) pe culoarea negru.
Pentru a face ca botul masinii sa iasa din selectie va trebui sa creiem o copie a nivelului masinii pe care o vom pozitiona deasupra tuturor celorlalte nivele. Acest nivel va avea deja masca de nivel aplicata. Utilizand masca de nivel vom ascunde jumatatea din stanga a masinii cu pensula de culoare neagra.
5. Efectele de culoare
Avand in vedere ca imaginea de fundal selectata este in alb si negru am aplicat efecte de culoare pentru care am utilizat tehnicile de mai jos. Acestea vor fi diferite in functie de imaginile si culorile alese de voi pentru montajul foto.
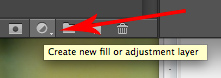 – am adaugat un nivel de ajustare de tipul Color Balance deasupra imaginii de fundal. Modul de amestecare pentru acest nivel este Dark Color.
– am adaugat un nivel de ajustare de tipul Color Balance deasupra imaginii de fundal. Modul de amestecare pentru acest nivel este Dark Color.
– am adugat un alt nivel de ajustare de tipul Gradient Fill predefinit cu modul de amestecare setat pe Screen si opacitatea scazuta la 50 %
– am creat un nivel nou in care am folosit o culoare albastra (#00eaff) si cu o pensula fina pentru colorarea colturilor nivelului.
– am adaugat un nou nivel de ajustare Levels cu urmatoarele setari:
Rezultatul obtinut va fi acesta
![]() Vrei sa inveti sa realizezi montaje de imagini cu programul Adobe Photoshop? – curs video complet de la Multimedia Creations Academy
Vrei sa inveti sa realizezi montaje de imagini cu programul Adobe Photoshop? – curs video complet de la Multimedia Creations Academy
Nu sunt comentarii